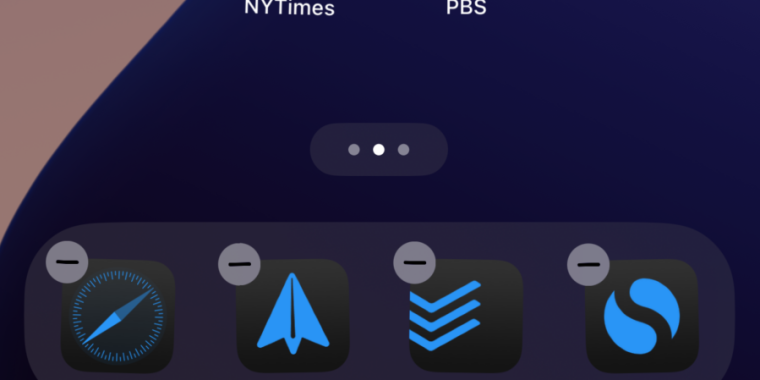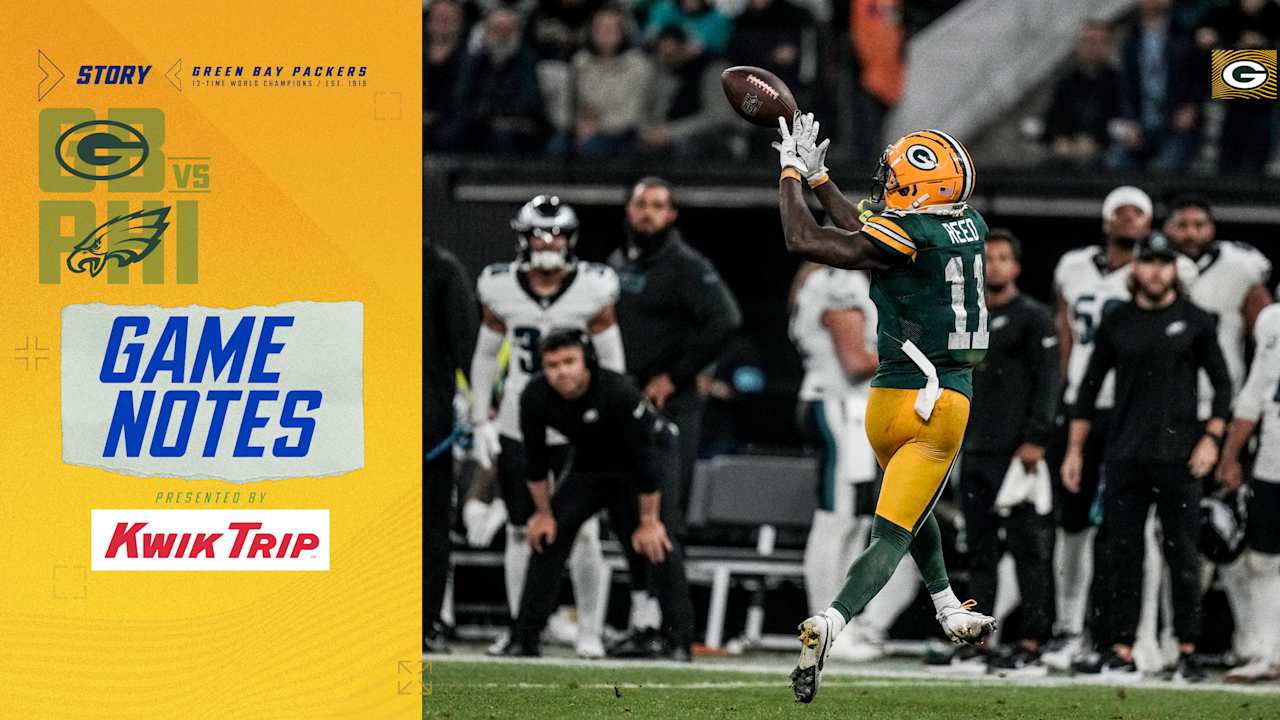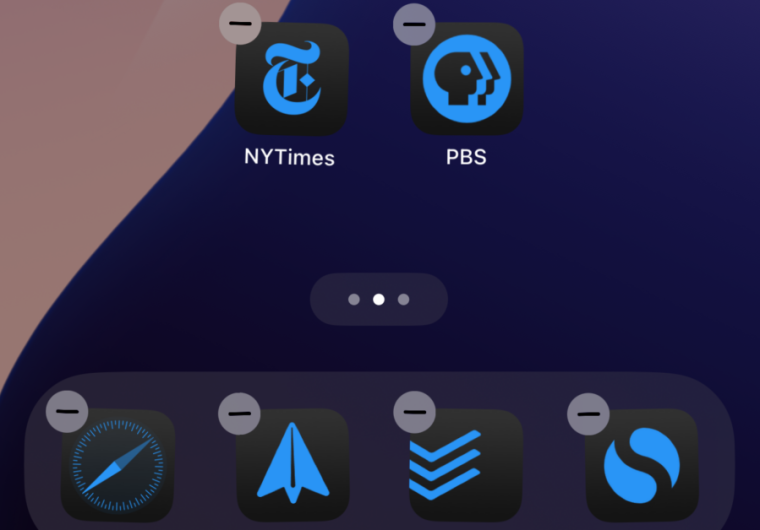
Samuel Axon
Aside from the much-heralded (and delayed) Apple Intelligence, one of the flagship features of iOS 18 is a revamped Control Center and extensive changes to home screen customization and app icon placement.
With the public launch of iOS 18 this week, we’ll be diving into these flagship features one by one. I’ll start with the home screen, as I’ve often criticized the iPhone’s home screen experience in the past. iOS 18 promises the biggest update to home screen customization in recent memory.
Let’s walk through how to use the new features, examine how they work, and try to answer the most important question: Does the iPhone finally offer the kind of Home screen flexibility users have been asking for?
How to customize the home and lock screen in iOS 18
First, let’s talk about how to access the new features.
On the home screen, you can still get to the customization options by long-pressing the empty space between icons on any home screen page. This will enable jiggle mode. In the past, you could just drag apps from here, or tap a “+” button in the top-left corner to select a widget to add.
Now the “+” button has been replaced with an “Edit” button. Tapping it will reveal a dropdown menu with three options: Add Widget, Customize, and Edit Pages. “Add Widget” performs the same function as the “+” button did before.
Edit Pages will bring up a view of all the pages on your home screen. You can enable or disable each page to see whether or not it appears when you swipe. (This is the same screen you got when you tapped the dots at the bottom of the home screen representing the pages in wiggle mode before. You can still get to it that way too.)
Under “Customize,” on the other hand, a panel appears in the lower third of the screen that we didn’t have in this form in iOS 17. Here you can switch between dark and light mode and change the size of icons from small to large (more on that shortly).
-
To access the new customization options, first long press on the home screen until you see this jiggle mode…
Samuel Axon
-
Then tap the “Edit” button at the top left…
Samuel Axon
-
… and this will bring up this customization window at the bottom of the screen.
Samuel Axon
Additionally, there are four icons in the middle of the panel: Light, Dark, Auto, and Tinted. Switching between Light and Dark changes Apple’s built-in icons (and any icons of third-party apps that support it) to different color schemes. An icon that was previously always white will now be just white in the Light setting, but dark gray in the Black setting. (The Automatic setting’s switching between these depends on whether system-wide Light or Dark mode is enabled.)
This is nice, but the Tinted option is where things get really crazy. This will tint every icon on the screen a color – similar to what you could do with your home screen wallpaper before. I’ve found that these icons are more like the dark mode versions, but the tinting is strong. This applies to all icons, not just those of apps that have been programmed to support it.
-
This is the light mode…
Samuel Axon
-
…and that’s dark mode. Note that some icons have changed, but others haven’t. Developers need to support this.
Samuel Axon
-
This is the tinted mode that works regardless of whether developers have added support or not. In this case, the color matches the background, but you can choose another way if you want.
Samuel Axon
There’s also a color picker so you can take a color from your background image and apply it to the icons, which is handy.
This uniform splash of color isn’t to everyone’s taste, but it brings some life and uniformity to the chaos of the old app home screen.
However, the best answer to this chaos is freely placeable app icons.
The dreaded wobble mode is a little less feared
I’m not a fan of wiggle mode, the situation where all your icons wiggle and you drag them back and forth on your home screen as they move each other in rows.
It’s visually messy and it’s easy to accidentally create a folder or drop an icon in the wrong place. When widgets are involved, the whole layout can break as one misstep spreads across multiple pages of apps and icons get moved to pages where they don’t belong. I found this fussy and inefficient.
Whether or not everyone else feels the same way, I would venture to say that most of us would at least like the ability to place icons anywhere on the screen, just as we have long been able to do with Android or a Windows (or Mac) desktop.
-
See, you can place icons anywhere you want on the grid!
Samuel Axon
-
I tried to make a smiley face, but that would have required another horizontal row. Oh well!
Samuel Axon
Unfortunately, you’re still using the old wiggle-mode interface for this. But since it’s now possible to place an icon on the home screen grid without another icon to the left or above it, you can avoid many of the problems we had to deal with before.
Dragging an app icon between other, closely positioned app icons on the grid still follows the same rules as the old wiggle mode: it shifts everything that’s there and moves things around a bit. You’ll still have to put up with this behavior if you want to have a home screen with lots of icons.
However, if you place an icon in a spot that isn’t already occupied, it will just be placed there without affecting other icons. You can place all your icons on one edge of the screen, in alternating spots, or make weird shapes. You can do whatever you want!
Yes, each symbol still has to fit on a grid point, so it’s not completely shapeless, but it’s miles ahead of what we had before.