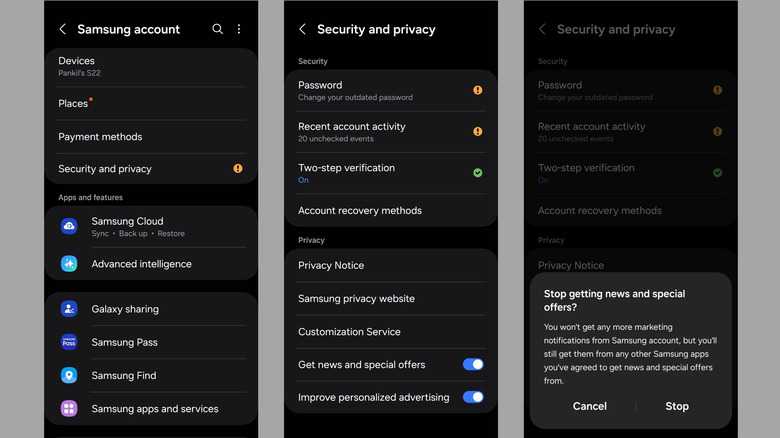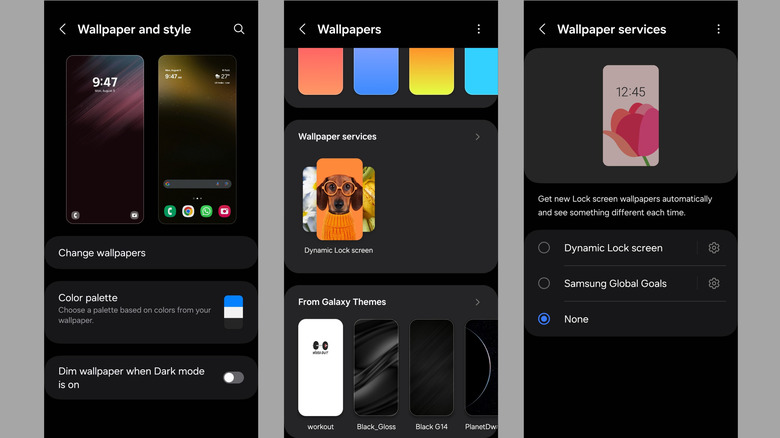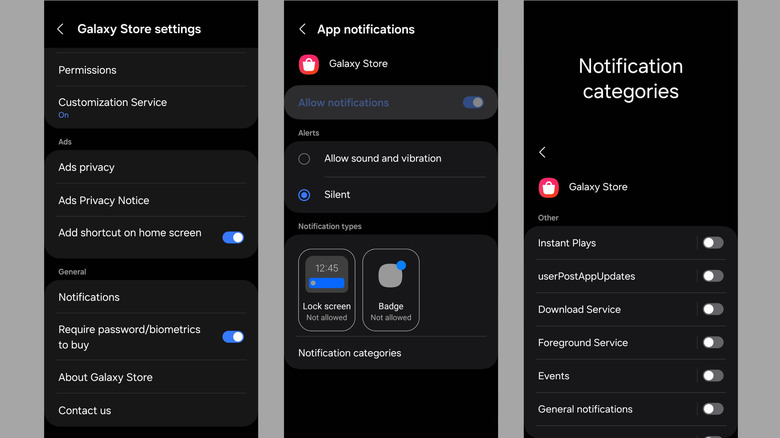Although Samsung Galaxy phones are some of the best Android devices on the market, a major annoyance with them is the presence of pre-installed apps and services that display advertisements. This problem is not limited to budget models, as Samsung’s flagship smartphones like the Fold and S24 Ultra also display these ads. Although some of these ads are intended to provide personalized content and offers, most users often find them intrusive or annoying.
Advertising
Since most of these ads usually appear on the lock screen and notification panel, among other places, it can be difficult to ignore them. Fortunately, there are several steps you can take to prevent these annoying ads from appearing on your Samsung Galaxy phone.
From configuring your Samsung account privacy settings to managing notification settings for Samsung’s built-in apps, this guide will walk you through all the necessary steps to remove ads from your Samsung Galaxy phone for a more enjoyable experience.
Disable notifications about news and special offers
News and special offers are typically advertisements that Samsung displays on your phone to promote its products and services. These advertisements may appear in various forms, such as a push notification, email, or text message. In addition, you should turn off the “Improve personalized advertising” option, which allows Samsung to use your location data to tailor advertisements for you. By turning this feature off, you can prevent your location information from being used for targeted advertising.
Advertising
When setting up your phone, you may have inadvertently accepted Samsung’s personalized advertising and marketing program. Fortunately, it’s easy to turn off these notifications if you find them intrusive. Here are the steps to do so.
- Open the Settings app and tap your Samsung account at the top.
- Tap “Security and privacy”.
- Turn off the switch next to “Receive news and special offers,” then select “Stop” to continue.
- Turn off the switch next to “Improve personalized advertising” and select “Turn off” to confirm.
Disable Samsung background services
Samsung’s wallpaper services often feature dynamic wallpapers that are updated regularly and may contain advertisements as part of the content. This is especially common on budget and mid-range Samsung phones like the A, F, and M series, and is not usually found on flagship models like the S24 series and Z series of foldable phones.
Advertising
Lock screen wallpaper services like Glance often display advertisements and promote apps and games directly on the lock screen. The good news is that you can disable these to ensure your lock screen is not filled with ads. Here’s what you need to do:
- Open the Settings app on your Samsung phone and scroll down to tap Wallpaper & Style.
- Tap Change wallpaper, then scroll down to select Wallpaper services.
- Select the “None” option to disable background services.
Once you make the above changes, your Samsung phone’s lock screen will display a static wallpaper and you will not be bothered by ads.
Disable notifications for Samsung apps
In addition to lock screen ads, Samsung also sends advertisements via push notifications. These notifications may include promotions for new Samsung products, brand offers through Samsung Pay, or other marketing messages. While some notifications may contain helpful information, they can also be intrusive and disrupt your experience. To minimize these interruptions, you can adjust the settings for certain Samsung apps. For example, turning off notifications for apps like Samsung Push Service, Galaxy Themes, and Samsung Wallet can significantly reduce the advertising content you receive. Here’s how:
Advertising
- Open the Settings app and scroll down to tap Notifications.
- Go to “App Notifications”.
- Scroll through the list and turn off the switches next to “Samsung Push Service”, “Galaxy Themes” and “Samsung Wallet”.
Similarly, the Galaxy Store app sends notifications about app and game advertisements. While you can’t completely disable Galaxy Store notifications in One UI, you can disable advertising content by configuring notification categories for the Galaxy Store app. Here’s how:
- Open the Galaxy Store app and tap the menu (the hamburger icon) at the bottom right.
- Tap the gear icon in the top right corner.
- Under General, tap Notifications and select Notification Categories.
- Disable all notification categories except “Important Updates”.
This will prevent annoying advertisements from appearing in your Samsung phone’s notification panel and give you a smoother and more clutter-free experience.