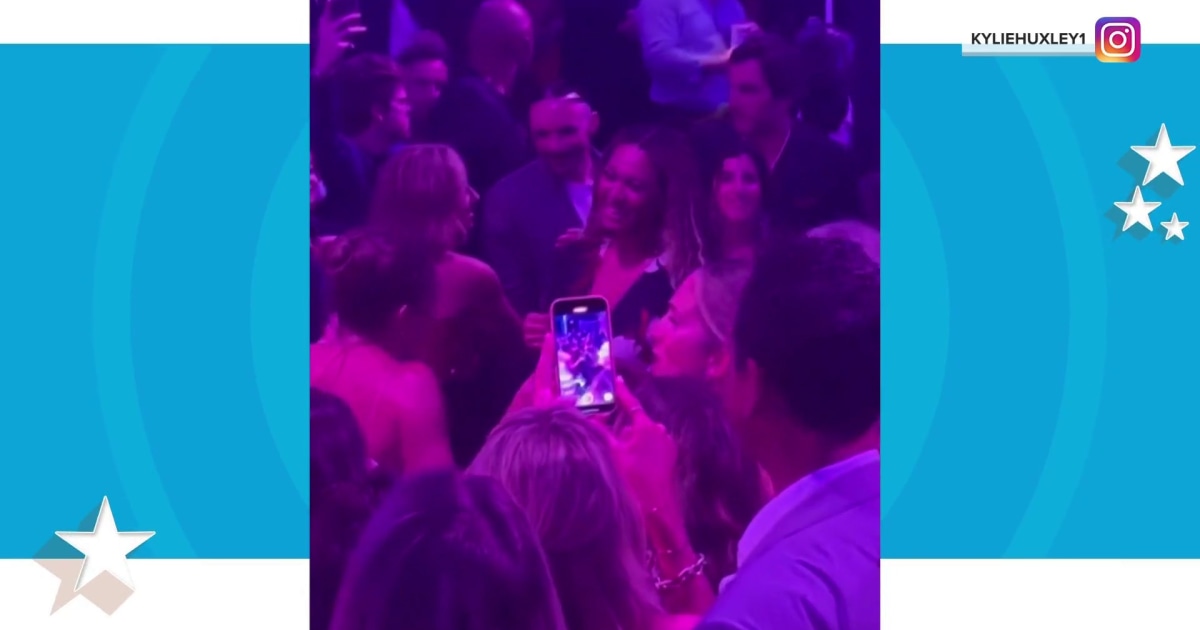One of the most common complaints when watching films and series on the home television is that the dialogue is unclear, weak, or cannot keep up with the bombast of everything else on the screen.
The problem has gotten so bad that companies are launching special products to address it. These include soundbars that amplify dialogue and TV audio settings that boost sound frequencies where dialogue would normally be heard. In fact, it’s now common practice in many homes to turn subtitles on and leave them on.
Last year, Apple added a feature called “Enhance Dialogue” to Apple TV, which, in conjunction with a Second generation HomePod. In iOS 18, iPadOS 18, and tvOS 18, coming this fall—and currently available in beta—the feature will work more broadly, using your device’s speakers or any connected Bluetooth headphones and headsets.
Read more: How to download iOS 18 Public Beta 3 on your iPhone
One downside to this Enhance Dialogue addition is that the feature only appears in beta versions of Apple’s TV app on iPhone, iPad, and Apple TV so far. Hopefully developers like Netflix, Disney, MAX, and the other major streamers can add support for it when system updates roll out this fall.
In addition, the function for Apple TV is limited to the AppleTV4K (2nd generation) and later models. Here’s everything you need to know.

Apple 4K TV
How does Enhance Dialogue work?
Many factors contribute to dialogues becoming incomprehensible.
When sound engineers mix audio for a film, they often aim to reproduce the sound in a movie theater—and even there, there’s a wide range of audio hardware and acoustics. Mixing for the home can be even more difficult, as you’re trying to accommodate setups that will deliver sound from both mediocre TV speakers and elaborate home theater systems. Then, forcing all that data through compressed streaming channels is a far cry from the engineers’ intentions.
Enhance Dialogue uses machine learning to distinguish between spoken words and other sounds and has two modes. Expand increases the dialogue volume without affecting other audio signals as much. Thrust reduces background noise and also amplifies dialogue so it stands out – the effect is most noticeable in scenes with a lot of noise.
This easy-to-miss feature helps you understand what’s being said on your device or TV, so you don’t miss any nuance that would otherwise be lost in the noise.
How to improve dialogue on iPhone and iPad
Before we begin, you’ll need to be running iOS 18, which is currently available to download as a developer beta and a public beta—we recommend downloading the latter if you want a more stable version of iOS 18.
Now open the TV app on iOS 18 or iPadOS 18 and start playing a movie or TV show.
To activate the Enhance dialog, do the following:
- Tap the screen to display the playback controls.
- Tap the Audio options (looks like a waveform in a circle). If you are watching the video in portrait mode, tap the More (…) and tap Audio.
- Expand the Improve dialogue and choose either Expand or Thrust.

Enable Enhanced Dialogue in the TV app on iOS 18. (When taking screenshots, the video will be blacked out due to the iPhone’s built-in copyright protection.)
How to improve dialogue on Apple TV 4K
The Apple TV interface for activating “Enhance Dialogue” is almost identical to the iPhone and iPad interfaces.
- While a video is playing, tap the center pad on the Apple TV remote to display on-screen controls.
- Mark the Audio options button and press the center button to display the options.
- Choose Improve dialogue and select Expand or Thrust.
The setting will persist for other videos you watch, not just the one currently playing. You can also set a Dialogue Enhancement preference in Apple TV settings. Go to Settings > Video and Audio > Improve Dialogue and choose either Expand or Thrust.

On Apple TV in tvOS 18, “Enhance Dialogue” is a system-wide setting, although the feature so far only seems to apply to videos played in the TV app.