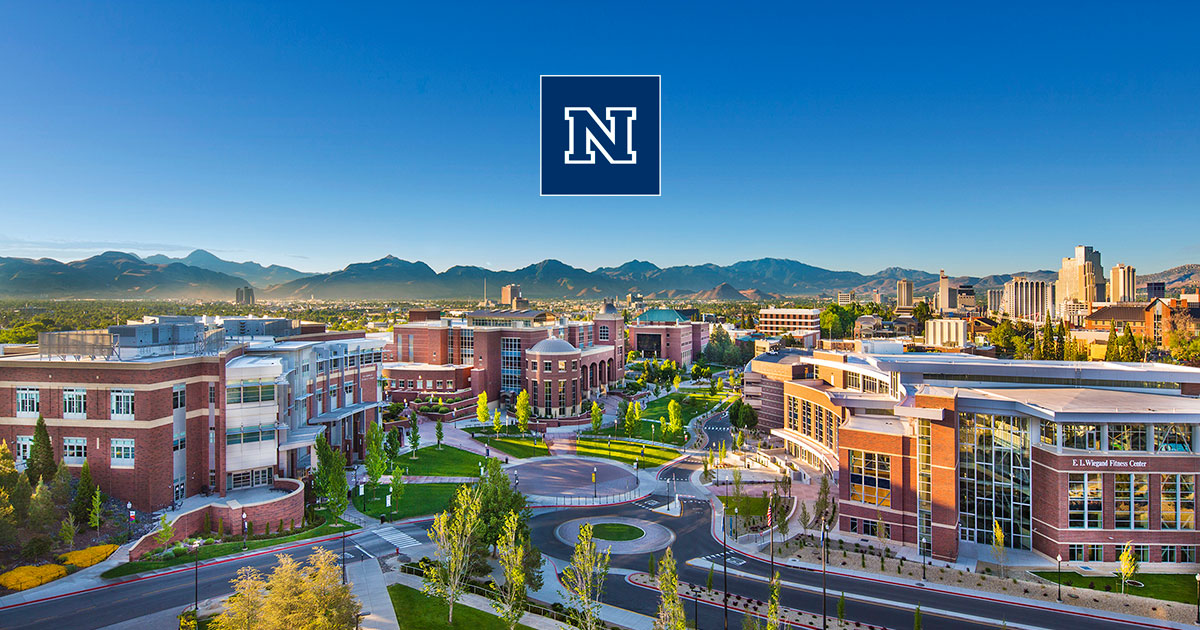Setting up multi-factor authentication
1. On your computer, navigate to the Microsoft Office portal.
2. Log in with your student email.
- The email is your NetID (the username you normally use for WebCampus) in the format (NetID)@unr.edu.
- If you are not sure what your NetID is, you can find it in MyNevada under “Personal Information” in the “Your Account” section.

3. The background on the password screen should change to the UNR campus. Please use the password you just created during the NetID activation process.

4. You should see a screen that says “More information is required.” Click Next

5. Click “I want to set up a different method”, then select “Phone” from the drop-down menu and click “Confirm”.

6. Enter your mobile number and choose whether you prefer SMS or voice call and click Next.

7. Depending on whether you choose to receive a code or have the system call you, you will either receive a 6-digit code or a voice call to complete the registration. After you confirm your device, you will see the following.

8. Once you are fully registered, you should be able to log in to our other integrated NetID services in the future.
If you would like more information about Microsoft 365 multi-factor authentication or other MFA methods, please see our multi-factor authentication help articles in the Knowledge Base.
If you continue to experience problems, please contact the OIT Support Center.