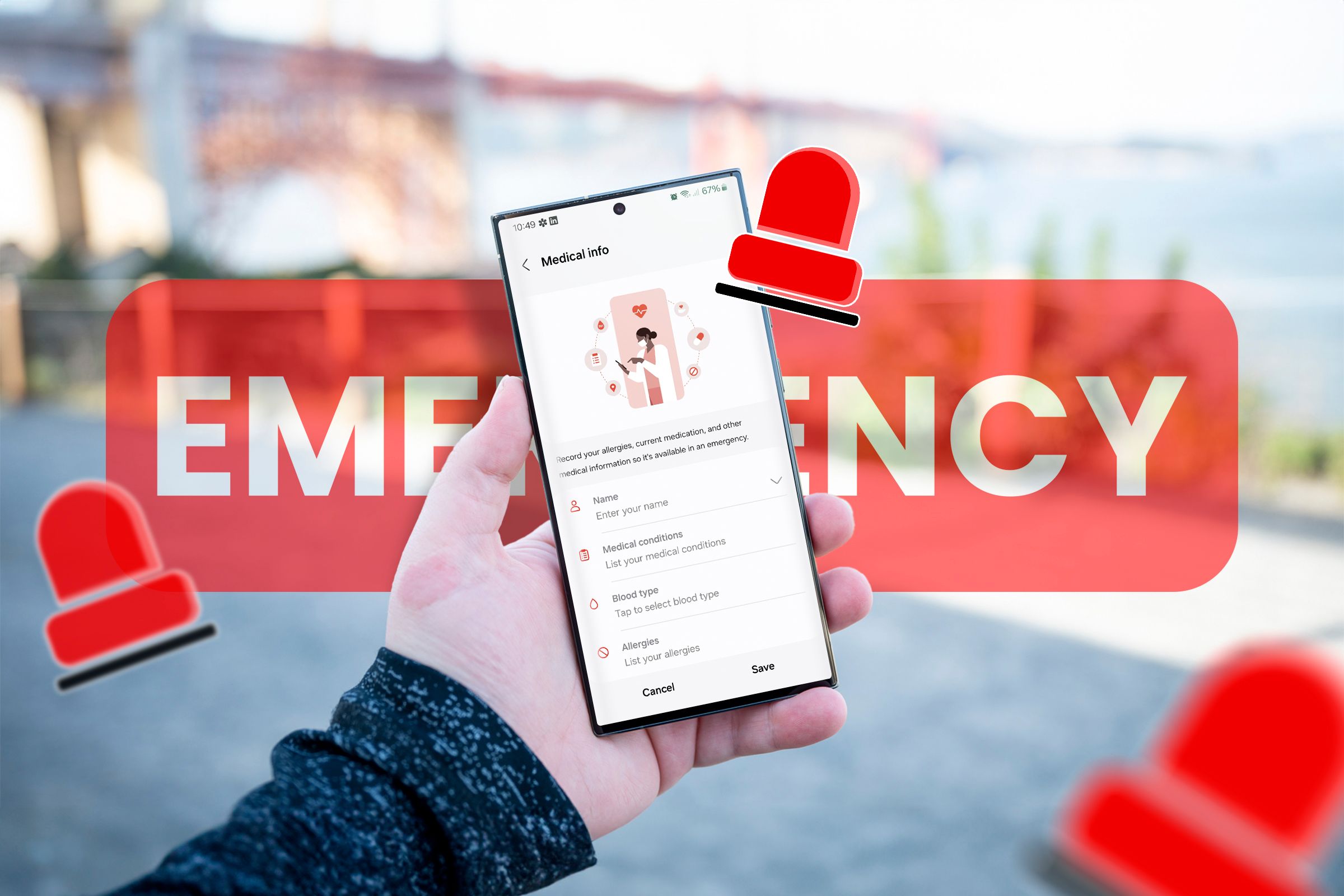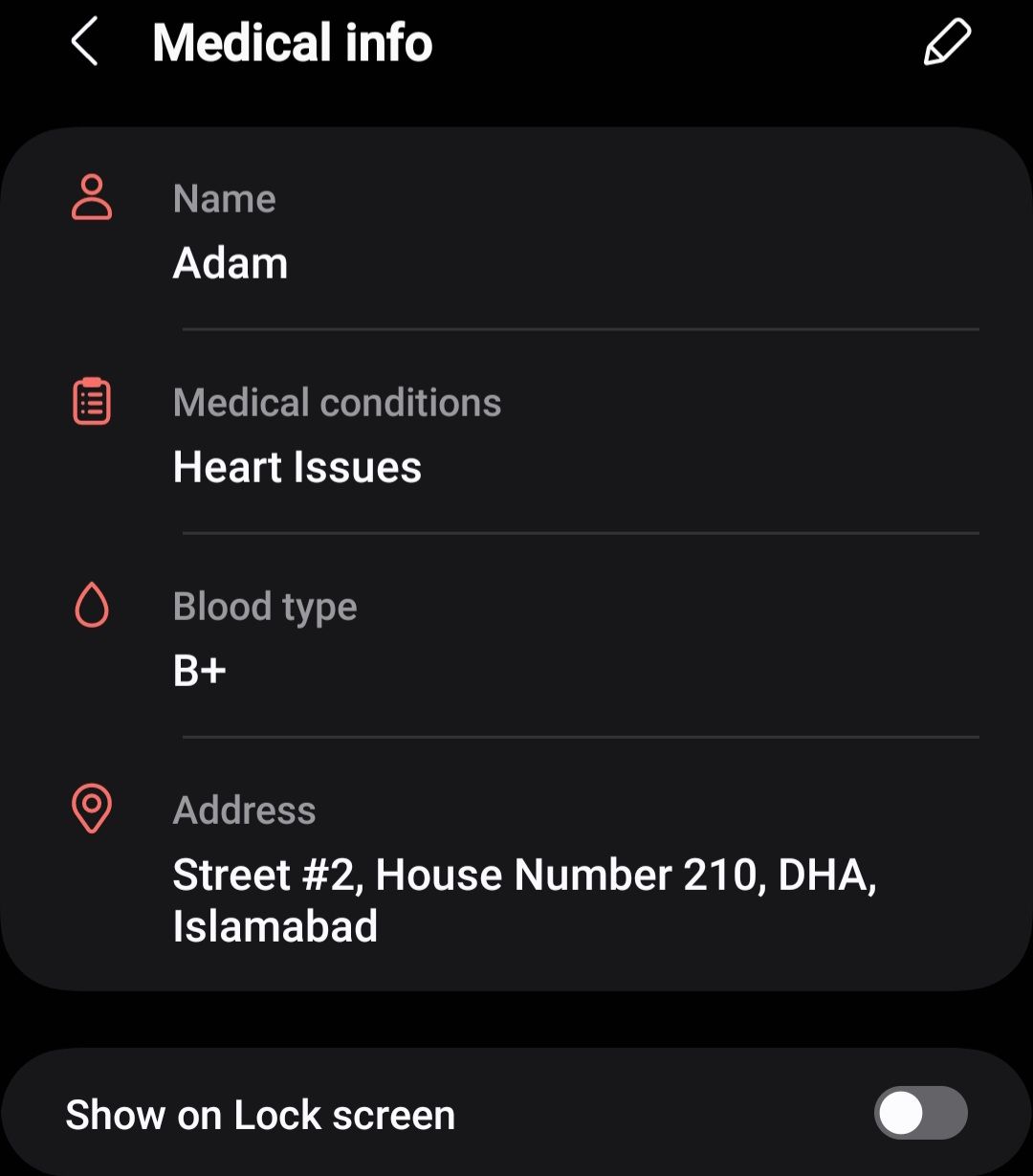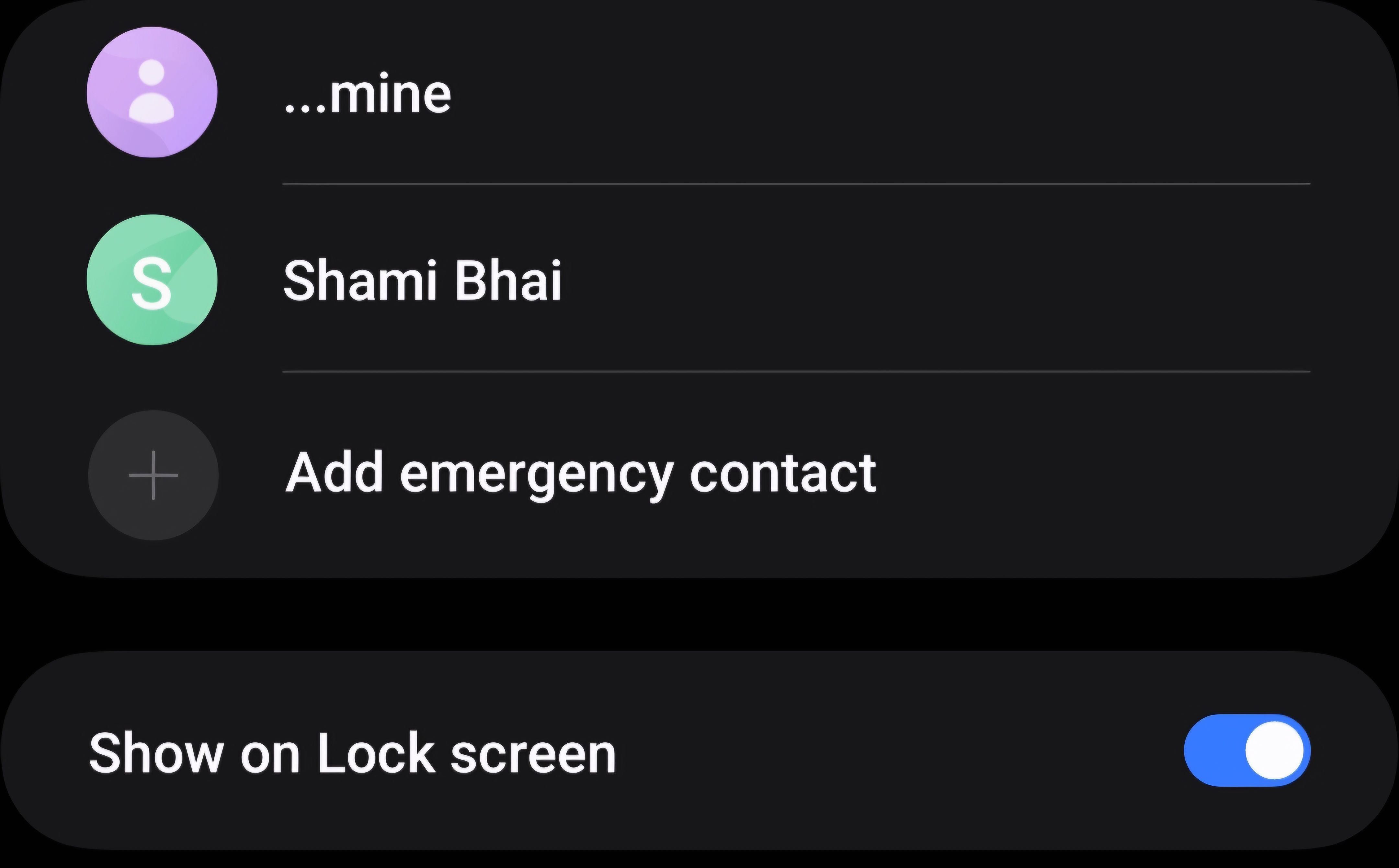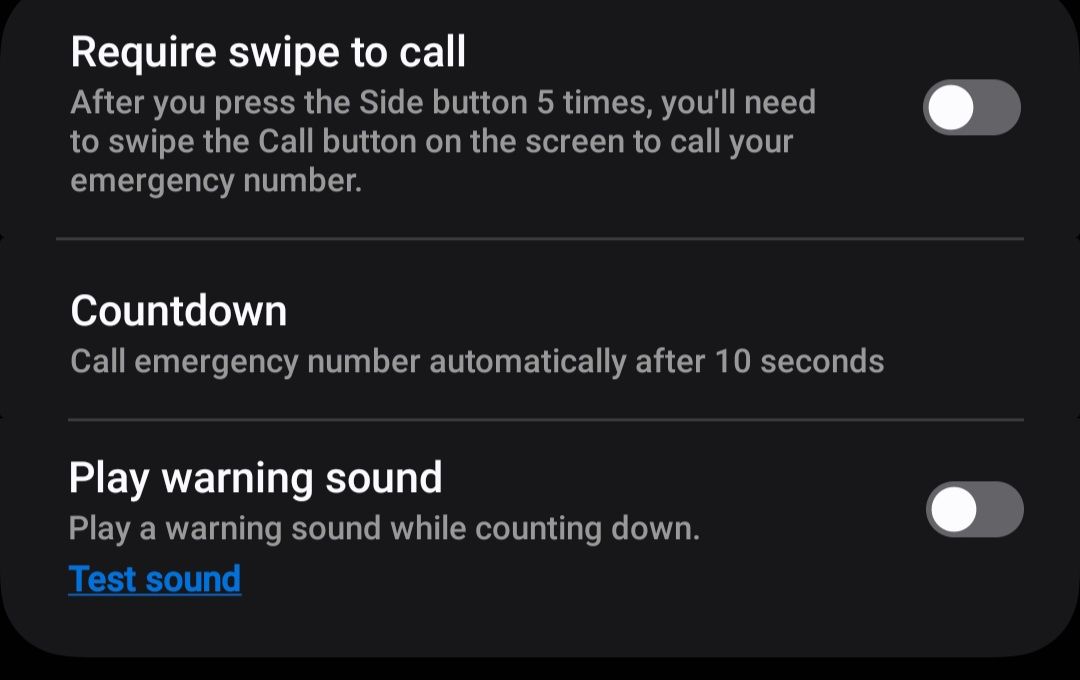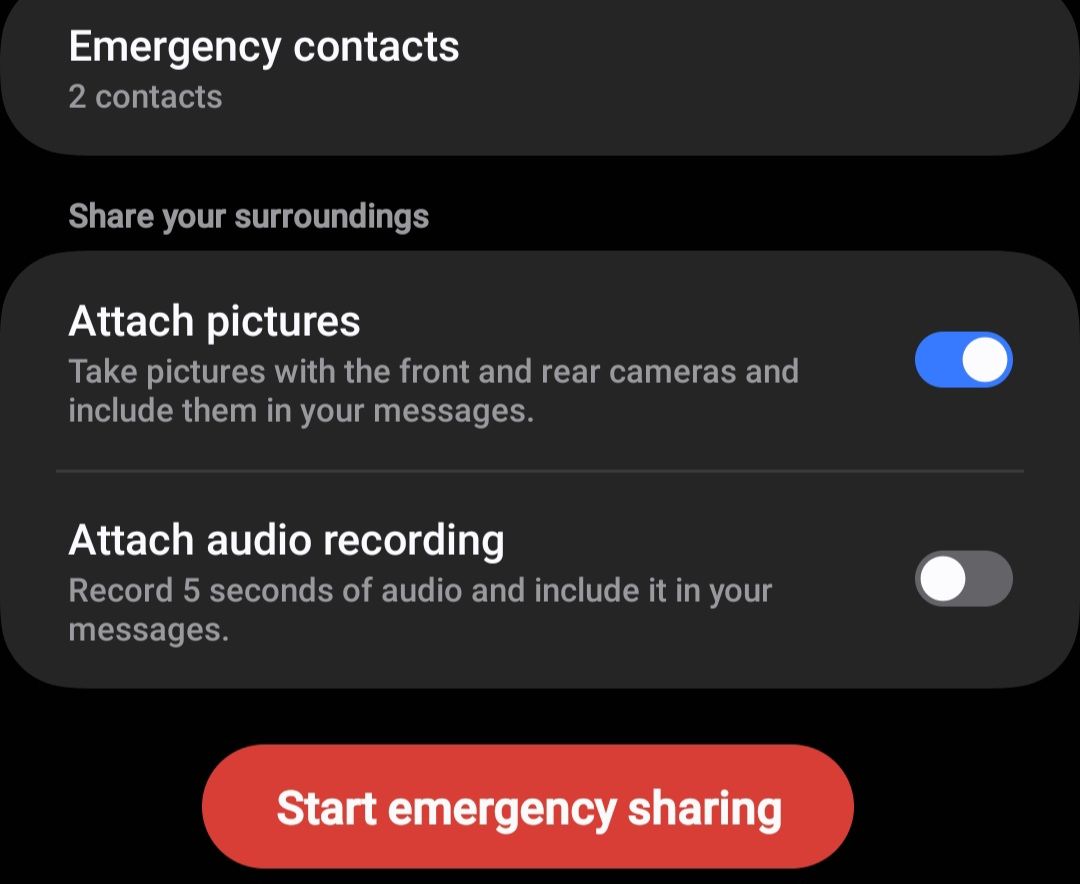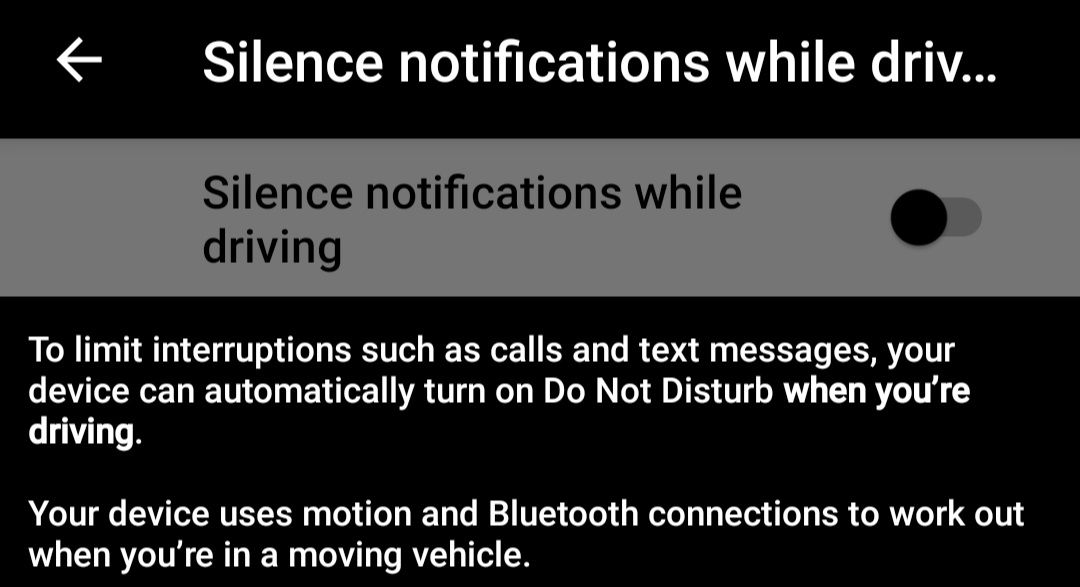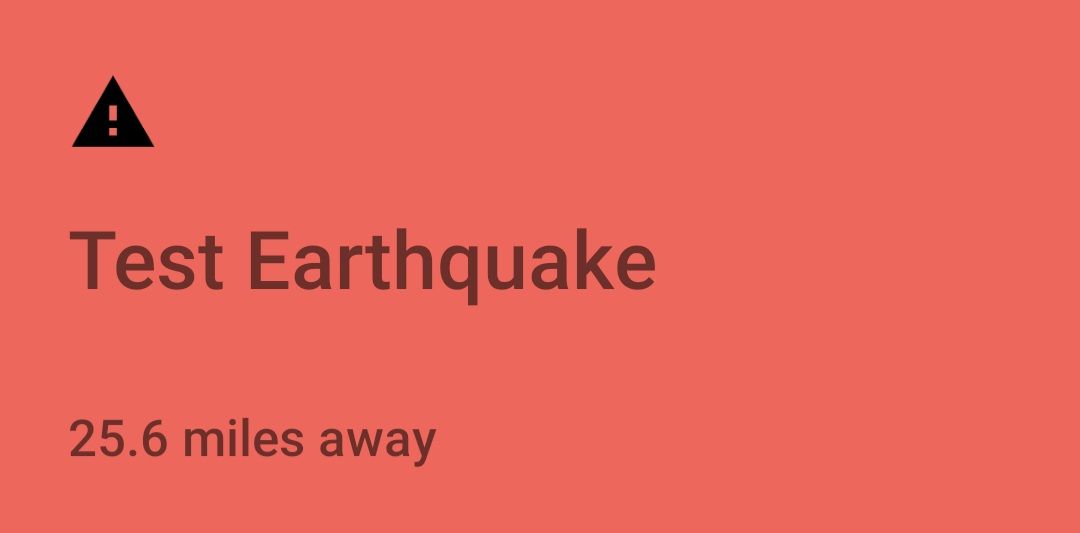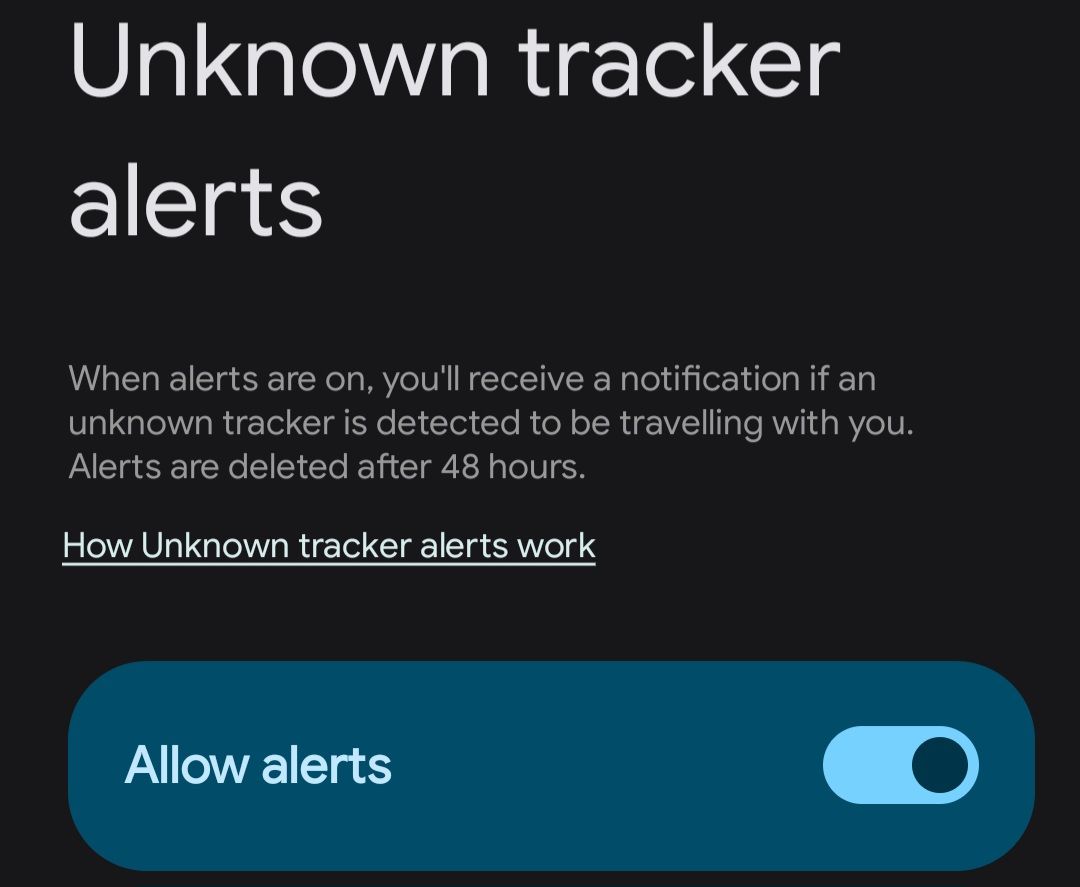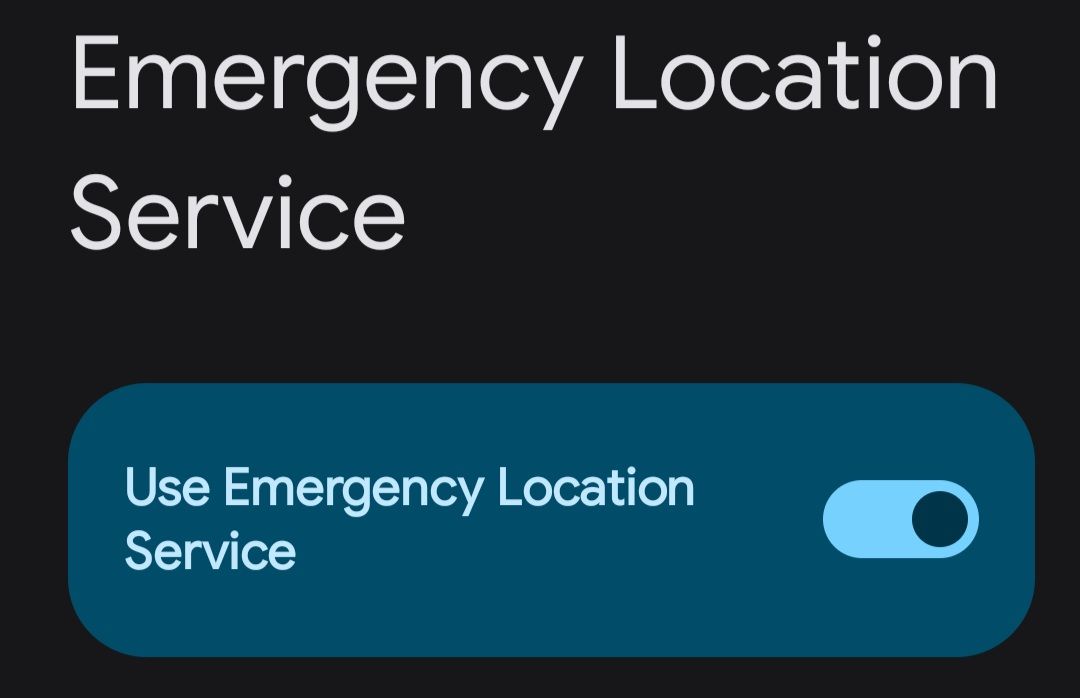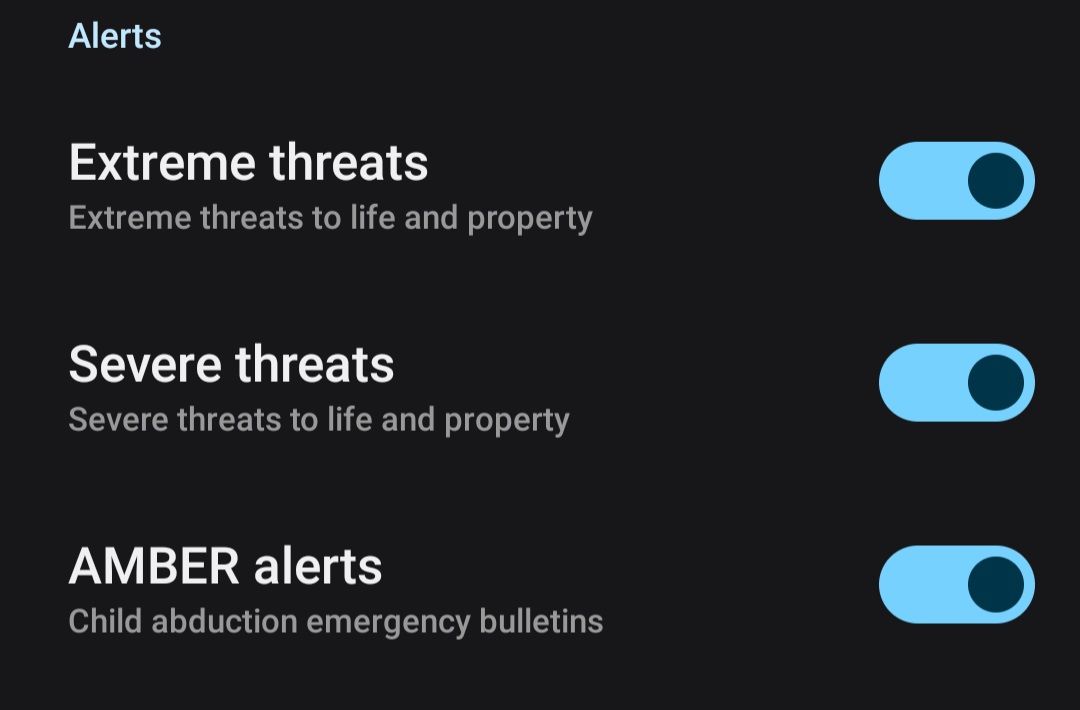Emergencies can happen without warning, so we need to be prepared in advance. Most smartphones today have features that can literally save your life – you just need to set them up before an emergency occurs. If you own a Galaxy device, here are some emergency features you should configure properly.
1 Add your medical information
Emergency responders have a better chance of saving your life if they know important medical information about you, such as medical conditions, allergies, blood type, or medications you’re taking. On Samsung Galaxy phones, you can add this information and display it on your lock screen, so others can access it without having to unlock your device.
To add your medical information, go to Settings > Safety & emergency > Medical information. Here, enter your medical details and tap “Save.” Then turn on the “Show on lock screen” switch. If you need to make updates, tap the pencil icon in the top right corner, make your changes, and save them.
Now, in an emergency, anyone with your phone can access your medical information through the lock screen.
Imagine you are in an emergency and no one can notify your loved ones because their contact numbers are locked behind your phone’s lock screen. To prevent this from happening, Samsung Galaxy devices let you add emergency contacts whose phone numbers will be displayed on the lock screen so others can call them without having to unlock your phone.
To add emergency contacts, open the Settings app on your phone and go to Safety & Emergency > Emergency Contacts. Then tap Add Emergency Contacts, select the trusted contacts you want to add as emergency contacts, and tap Done. Make sure the Show on Lock Screen option is turned on.
The great thing is that others who call these contacts won’t see the phone numbers, only the contact names, so your information stays protected when you’re not in an emergency.
3 Familiarize yourself with Emergency SOS
Emergency SOS lets you quickly contact your loved ones in times of emergency, even when you can’t physically reach your phone to make a call. After setting up this feature, you can call your emergency contact by pressing the power button five times – a simple action you can perform even if you have your phone in your pocket.
This feature is automatically enabled when you add emergency contacts, but requires some tweaking. Go to Settings > Safety & emergency > Emergency SOS. Turn off the switch next to “Require swipe to call” so that the call is made without swiping after pressing the power button five times. Also turn off the switch next to “Play alert tone.”
Now, if you press the power button five times, your emergency contact will receive a call and an SOS message with your location after a short delay (10 seconds by default).
4 Use the emergency release feature
If you don’t want to call an emergency contact using the Emergency SOS feature, you can use the Emergency Sharing feature to send just your location and an SOS text. This feature also allows you to attach pictures and audio files to your message. To use this feature, go to Settings > Safety & Emergency > Emergency Sharing, then tap Start Emergency Sharing and select Start.
To stop sharing your location, swipe up on the status bar and tap Stop Sharing in the notification bar.
When you use Emergency SOS, the Emergency Call Sharing feature is automatically activated. However, if you use the feature alone, your emergency contact will not receive a call.
5 Mute notifications while driving
You should never use your phone while driving. To prevent this, Samsung Galaxy devices automatically activate Do Not Disturb mode when they detect you are in a moving vehicle and silence notifications. This feature uses motion and Bluetooth connections to determine if you are driving and prevents potentially life-threatening distractions caused by your phone.
To enable this feature, go to Settings > Safety & Emergency > Mute Notifications While Driving and turn the switch on.
6 Activate earthquake warnings
Earthquakes can be life-threatening, but what if you could receive an alert as soon as one is detected near you? Samsung’s Earthquake Alert feature makes this possible. When enabled, you’ll receive a notification with details about the magnitude of the earthquake and its distance from you, so you can prepare in case the shockwaves reach your area.
However, keep in mind that this feature is only available in certain regions and will only notify you if the magnitude of the earthquake is above 4.5. Also, you may receive an alert after the quake has already started. Despite these limitations, you should keep this feature enabled. To turn it on, go to Settings > Safety & emergency > Earthquake alerts and turn the switch on.
7 Enable unknown tracker warnings
If someone places a tracker in your travel bag, car, or pocket to monitor your movements without your knowledge, your Galaxy device will send you an unknown tracker alert. This feature notifies you of possible monitoring so you can prevent others from tracking you. For this to work, Bluetooth and location services must be enabled on your device.
You may receive an alert about an unknown tracker even if you are carrying a device with a tracker or if someone traveling with you has one. Be aware of such false alarms. To enable this feature, go to Settings > Safety & emergency > Unknown tracker alerts and turn on the switch next to “Allow alerts.” For more information, see the Android Help documentation.
8 Emergency tracking service
Locating people in emergencies has always been a challenge for emergency responders, but if your phone supports Emergency Location Service (ELS), that’s no longer the case. When you call or text an emergency number, this feature sends your exact location to emergency services.
Unlike using GPS alone, ELS determines your location using a combination of GPS, cellular networks, Wi-Fi, and sensor data. This makes it much easier to determine your exact location. To make sure this feature is enabled, go to Settings > Safety & Emergency > Emergency Location Service and turn the switch on.
9 Wireless emergency alerts
Wireless emergency alerts allow authorized senders to send important messages to cell phones in a specific area. These alerts may include warnings about severe weather, terrorist threats, major fires, or other emergencies that pose a significant risk to life and property. If a child goes missing in your area, you may receive an alert to assist in the search.
The alerts provide information about the emergency and instructions on what to do next, so you should never turn them off. To enable these wireless emergency alerts, go to Settings > Safety & Emergency > Wireless Emergency Alerts and turn on the switches for the available alert options.
While some of these emergency features protect your life and property, others allow others to help you if you become unconscious in a public place. Given their importance, you should always keep these features enabled and properly configured. You never know what kind of emergency the unpredictable nature might throw at you.