When it comes to keyboards for Android, Gboard remains the best choice. While there are several alternatives, Gboard stands out not only because it comes pre-installed on many Android devices, but also because of its seamless performance and extensive customization options. As soon as I set up a new phone, I customize Gboard to my preferences to ensure it offers the best typing experience possible.
Gboard on Android: Why enabling the number row improves your typing experience
Gboard’s default settings are sufficient for most users, but I find that two specific tweaks significantly improve my experience: turning off autocorrect and enabling the number row. While turning off autocorrect is a matter of personal preference, adding the number row is a tweak I think more users should consider. Let me explain why this small change can make a big difference in your everyday typing.
The advantages of having your own number series
While virtual keyboards are convenient, they have some drawbacks compared to traditional physical keyboards. They offer flexibility in terms of size, position, and language customization, but they take up valuable screen space when typing. The extent to which the keyboard obscures your screen depends on both your phone’s screen size and your Gboard settings.
One of Gboard’s most important features is the ability to adjust the size of the keyboard. Ironically, the first change I make to any phone is to make Gboard bigger by adding an extra row of keys – the number row. By default, Gboard has four rows of keys: the standard QWERTY row, the ASDF row, the ZXCV row, and a row of extra keys like “?123” for switching between numbers and symbols. When you need to type a number, Gboard offers several options:
- Long press a letter in the top row (Q, W, E, etc.) to display the corresponding number.
- Tap “?123” to switch to number and symbol mode.
- Press and hold “?123” while entering numbers so that the keyboard automatically returns to normal mode as soon as you release it.
The third option in particular has gained popularity as it allows you to keep Gboard compact while still entering numbers efficiently. However, I still prefer the dedicated number row for one simple reason: it’s more convenient for one-handed typing.

Why the number row is important when typing one-handed
The convenience of having a dedicated number row becomes apparent when you want to type with one hand. The key combination “?123” is convenient, but requires both hands to operate smoothly. A dedicated number row, on the other hand, allows you to easily type letters and numbers whether you use one or both hands.
If you only need to enter numbers occasionally, using alternative methods like long-pressing letters can quickly become tedious. In today’s digital age where strong passwords require a mix of letters, numbers, and symbols, having an easy way to enter those characters can save you a lot of frustration. Typing passwords or other number-heavy information becomes a breeze when you don’t have to repeatedly switch modes or long-press keys.
Personalize Gboard for your needs
Some may argue that adding an extra row of keys to Gboard is unnecessary, but I think it’s a small price to pay for improved typing efficiency. Yes, enabling the number row takes up a few more pixels of screen space, but the trade-off is worth it. I find it makes typing more natural, especially if you have to mix letters and numbers frequently.
For those who have a lot of screen space and prefer a minimalistic setup, the “?123” shortcut might be a better choice. However, for users like me who value convenience and efficiency over saving a few pixels, the number row is an invaluable addition.
Gboard’s customization options allow you to perfectly tailor your keyboard to your typing habits. Enabling the Number Row can greatly improve your typing experience, especially if you often have to enter numbers or complex passwords. Try it out – you may find that this simple tweak makes your daily interaction with your phone smoother and more enjoyable.
Gizchina News of the Week
Mastering Gboard: Tips and Tricks
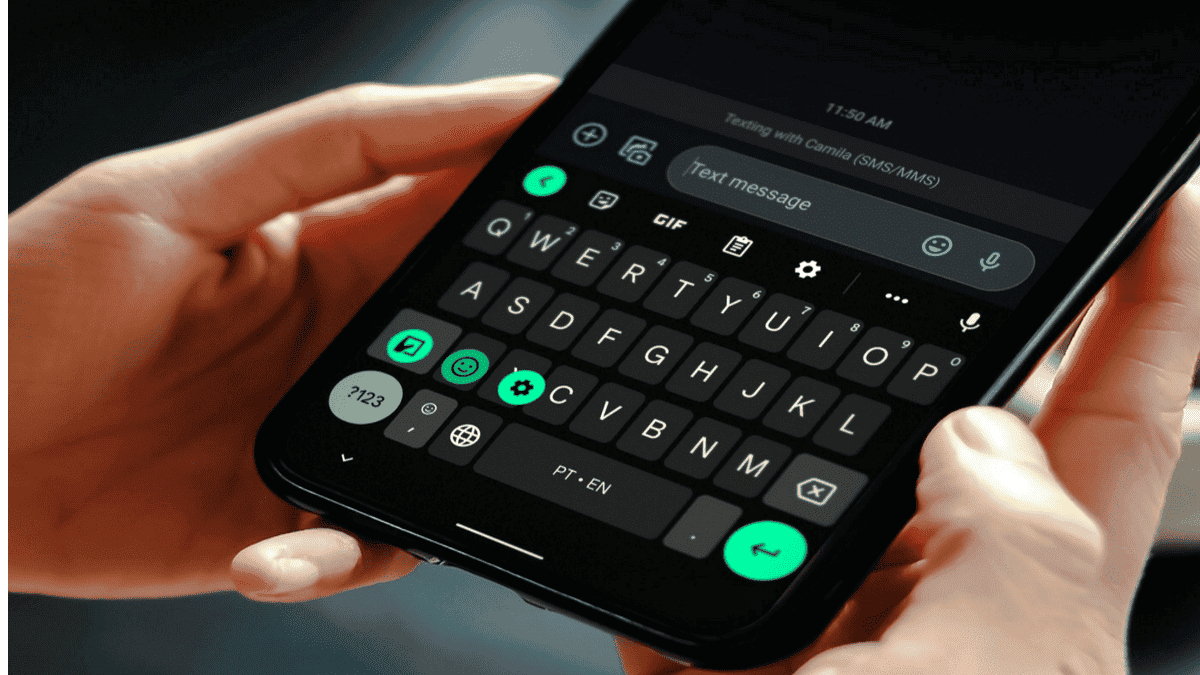
Gboard, Google’s versatile keyboard app, offers tons of features to enhance your typing experience on Android devices. Here are some tips to help you master Gboard and make the most of its features:
Customization and personalization
- Topic selection: Choose a theme that complements your device’s aesthetic or matches your personal style. Gboard offers several different themes, including dark, light, and colorful options.
- Keyboard layout: Experiment with different keyboard layouts like QWERTY, AZERTY or Dvorak to find the layout that best suits your typing style.
- Key size and spacing: Adjust the key size and spacing as you like. A larger keyboard may make typing easier, while a smaller one saves screen space.
- Haptic feedback: Enable haptic feedback for a more tactile typing experience. So you can feel when you have pressed a key.
Advanced features
- Speech recognition: Dictate your text using your voice. Gboard’s speech recognition is extremely accurate and can be useful when typing hands-free.
- Gliding: Slide your finger between letters to enter words without lifting your finger. This feature can be faster and more efficient than traditional typing.
- Smart suggestions: Gboard offers smart suggestions based on your typing history and context. Accept suggestions by tapping them, or keep tapping to ignore them.
- Translation: Translate text into different languages in real time. This is especially helpful for multilingual users.
- GIF search: Search and insert GIFs directly from Gboard. It’s a fun way to add visuals to your messages.
Productivity and efficiency
- Number series: Activate the number row for quick access to numbers and symbols without having to change modes.
- One-handed mode: Enable one-handed mode to make typing easier on smaller devices or when using only one hand.
- Text formatting: Use Gboard’s formatting options to make text bold, italic, or underlined.
- Clipboard history: Access your clipboard history to paste previously copied text.
- Custom shortcuts: Create custom keyboard shortcuts for frequently used phrases or words.
Troubleshooting and tips
- Problems with autocorrect: If you’re having trouble with autocorrect, adjust the settings to make it more or less aggressive.
- Keyboard delay: If your keyboard is slow, try closing unnecessary apps or restarting your device.
- Language selection: For accurate input, make sure the correct language is selected.
- Accessibility features: Discover Gboard’s accessibility features, like larger keys or voice input if you have visual or hearing impairments.
By exploring these tips and experimenting with Gboard’s features, you can customize the keyboard to your specific needs and improve your overall typing experience.





