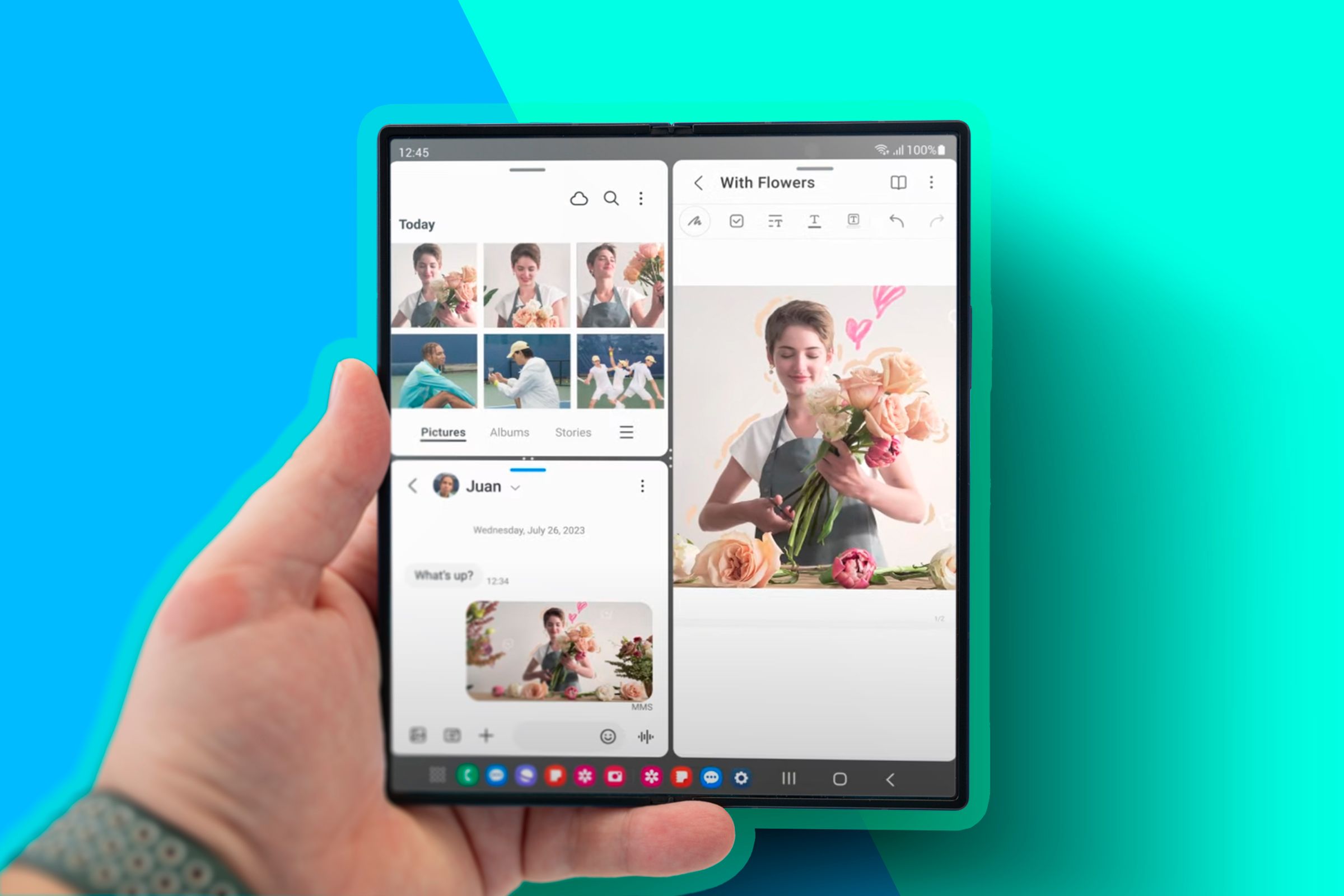Key findings
- Many foldable devices have a taskbar at the bottom of the screen for multitasking, like a Windows PC or Chromebook.
- Samsung offers dock-like edge panels for easy access to favorite and recently used apps.
- Samsung’s Galaxy Z Fold series enables a split screen with up to three apps, floating windows and floating icons for efficient multitasking.
With Android now available on tablets, foldable phones, and desktops, companies have worked to make multitasking a viable option on those devices. Samsung has invested more in this than most, and I’m blown away by it. Here’s why multitasking works so well on my Galaxy Z Fold 5.
Foldable devices offer a Windows-style taskbar
Samsung markets the Galaxy Z Fold series as a productivity device, and to convey how much you can get done with it, when you first open the phone, it includes a Windows-style taskbar at the bottom. You’ll immediately notice that you can switch between apps just like you would on a PC.
While this taskbar works fine, I don’t use it. I don’t like the clutter and prefer to stick with gesture-based navigation. I also use Niagara Launcher and the taskbar only works if you stick with Samsung’s One UI. Fortunately, there are plenty of other creative ways to multitask on a phone.
Some phones have hidden docks
If you are not happy with the taskbar or it is not compatible with your preferred launcher, there is also a dock option that Samsung calls sidebars (OnePlus has a similar feature called Smart Sidebar). These are accessible at any time on the side of the screen. You can just see a thin handle that opens the sidebar when you pull it.
The edge panel can display your favorite apps and up to four recently used apps. From here, you can launch apps or switch between your open apps. You can also organize your open apps by dragging an icon from the panel to a section of your screen.
Split screen can display up to three apps
Most of us are used to using only one app at a time on our phones. Sure, most phones have been able to display two apps at once for years, but this makes most apps look cluttered. It’s a feature that’s easy to forget exists.
The ability to view two apps at once is a real game changer on foldable devices, though. There’s an app on each side of the screen, more or less the expected size. This helps with copying and pasting text from one window to another, like when you’re retrieving a password from your local password manager for a website. I write these words in Markdown, with the Obdisian app open on one side of the screen and my outline on the left.
Samsung’s foldable book gives you the option to add a third app. While this may seem like it’s pushing the boundaries of usefulness, there are some apps that work well as a third app. I use the Pomodoro method when working and the third slot offers more than enough space for a simple Pomodoro timer app.
Samsung’s split-screen implementation lets me adjust the size of each section, allowing me to expand my writing area to about two-thirds of the screen. My outline is in the bottom left and the timer is directly above it, both visible at a glance without having to constantly switch back and forth.
I often work with a Bluetooth keyboard and mouse, and when using the virtual keyboard I’m less inclined to add the third app.
Make any app a floating window
Depending on the task, I don’t want my timer to occupy a static corner of the screen. If I’m interacting with two apps equally, I find it more helpful to leave the timer accessible as a floating window instead. That way, I can move the window out of the way when I need to.
On a Samsung phone, I can shrink any app into a floating window, just as I’d expect on a desktop. Some companies like OnePlus offer a similar feature, but app support isn’t as comprehensive. Thanks to its work in making DeX a viable PC replacement, Samsung is ahead of the pack when it comes to being able to resize any app you want.
Floating icons for minimized apps
When I regularly switch between multiple apps, I minimize some of them to floating icons. Think of the Facebook chat bubbles from many years ago. An app’s icon floats in a bubble somewhere on the screen and when you click on that bubble, the app opens in a window.
When you minimize multiple apps, you won’t be presented with multiple bubbles. Instead, clicking on the bubble will open a list of the apps you’ve minimized. This way, it serves as a floating taskbar that takes up less screen space. I could embed Slack, my Pomodoro timer, and my music app into this floating icon so I can quickly interact with them without having to swipe away from my primary app.
Slide window to the side
Sometimes the quickest way to keep an app accessible but still out of the way is to simply push it to the side. You can do this by shrinking an app into a window and then dragging that window to the edge of the screen. A narrow portion of it will remain visible, but most of the screen will be reserved for whatever you’re working on.
You’re not limited to just one, either. You can place multiple apps on either the left or right side of the screen. This is actually one of my favorite ways to manage multiple apps, but I often forget because I’m not conditioned to use a computer that way. That’s one of the things I love about foldables – having a form factor where different ways of interacting with our apps make more sense.
Transparent windows that are always in the foreground
You can pin any window so that it stays on top while you switch between other apps. This can be especially handy when streaming video. On most phones, you’ll need to sign up for YouTube Premium to get a floating window for YouTube. On a Samsung phone, you can do this for YouTube or any other video app. You can even go a step further by making this window translucent, so you can see what’s happening behind the window.
This isn’t a feature I use often, but it’s sometimes handy when I’m working with a calculator and a spreadsheet at the same time. Since spreadsheets really need as much screen space as possible, a split screen isn’t an option. A transparent window, however, is usable.
Don’t forget good lock modules like MultiStar
If you use a Samsung phone or tablet, you might want to check out Good Lock. It’s Samsung’s suite of aftermarket customizations that give you configuration options close to those of Linux. Different modules tweak different parts of your phone, such as theming the UI, icons, customizing the keyboard, and configuring notifications. One of them is particularly relevant for multitasking: MultiStar.
One option lets you zoom out when you enable multitasking features (either split screen or pop-up windows), allowing you to display more text than the window could handle if the text remained at its normal size. You can also set apps to stop playing when they lose focus so they keep running as they would on a desktop.
Samsung has the most comprehensive multitasking software of any mobile device vendor, and most of these features are also available on tablets, as well as Samsung’s non-foldable phones like the Galaxy S Ultra. This, along with Samsung Dex, is why I find a foldable device so much more compelling than a traditional computer.
But that doesn’t mean Samsung’s approach is the best. Many love the OnePlus Open’s open canvas. No matter which foldable you choose, you’ll be surprised at how much it straddles the line between phone and PC.